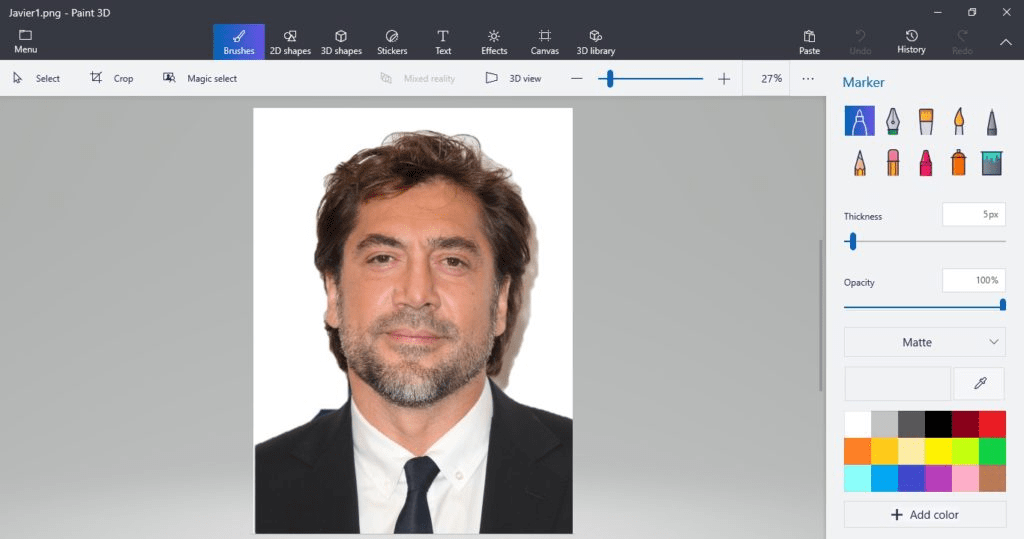Move the circle on the left of image to the top or bottom borders to blend the higher and lower half of the layer. Or you could blend the right half of the layer by moving the circle on the left of the picture to the opposite border.
You can apply the blending to the whole layer by dragging the second circle in the center all the way across to the right border. This has effectively applied blending to the le ft half of the layer. Press the Finish button on toolbar to apply the editing. That should generate a blending effect similar to the one shown below. Hover the cursor over that circle, hold the left mouse button and then drag the second small circle toward the center of the picture.
The background layer will then become visible, and you should see a small circle at the left of the image. Next, move the cursor to the far left of the picture and left-click with the mouse.
Note that you also need to select the image at the top of the Layers window for these options to work. Then click the Color Mode button, circled red in the snapshot directly above, and switch it to Transparency Mode. Select the Linear option, which is a good one for applying blending to half a layer. The toolbar includes several alternative blending modes.